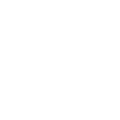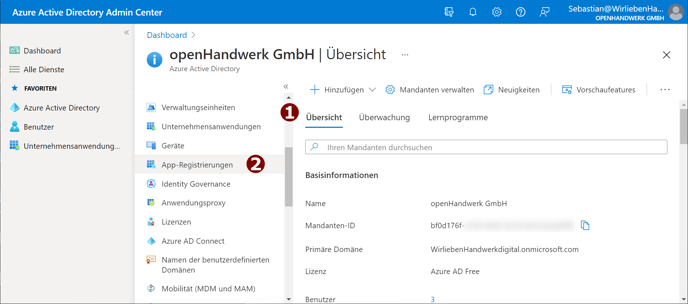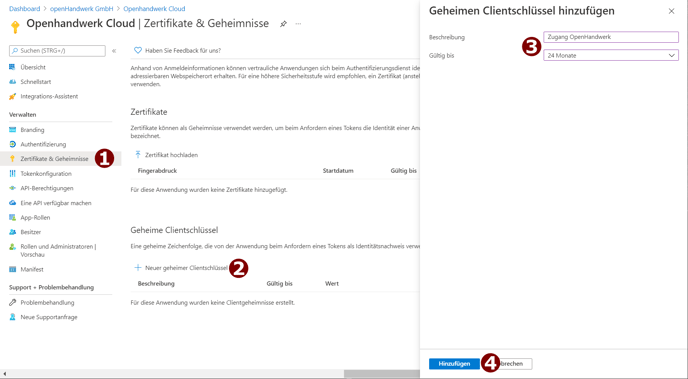Wie kann ich meinen Office-365-Outlook mit openHandwerk synchronisieren?
Du hast mit openHandwerk die Möglichkeit deinen Office 365 E-Mail Versand zu verbinden. Hierfür musst du (bzw. der Office-Mandanten-Admin deines Unternehemens) ein paar Einstellungen vornehmen, welche wir dir nachfolgend Schritt für Schritt erklären werden.
1. Aufruf der Admin-Konsole über https://admin.microsoft.com
2. Login mit Microsoft-Zugangsdaten
Mandanten-ID bestimmen
.png?width=688&name=1%20(1).png)
1. Anklicken zum Ausklappen und nach unten Scrollen bis Azure-Active-Directory erscheint
.png?width=688&name=2%20(1).png)
2. Azure-Active-Directory anklicken, um die Active-Directory-Admin-Center des Mandanten zu öffnen
.png?width=688&name=3%20(1).png)
3. Azure-Active-Directory anklicken, um zu den Active-Directory-Einstellungen zu gelangen
.png?width=688&name=4%20(1).png)
4. Notieren Sie die Mandanten-ID sicher (roter Kasten). Diese wird später von openHandwerk benötigt um dein Office-Abo identifizieren zu können
openHandwerk Web-App registrieren und konfigurieren
Anwendung registrieren
- Scrolle nach unten bis App-Registrierung erscheint
- Klicke auf App-Registrierungen
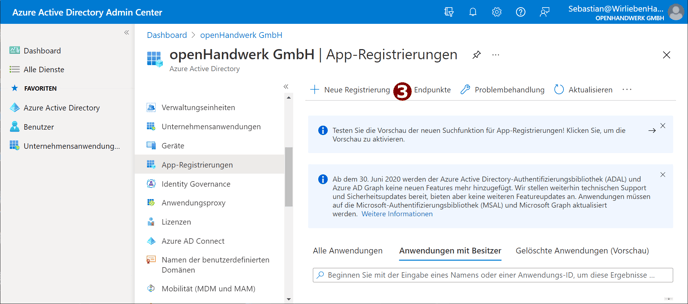
- Klicke auf Neue Registrierung
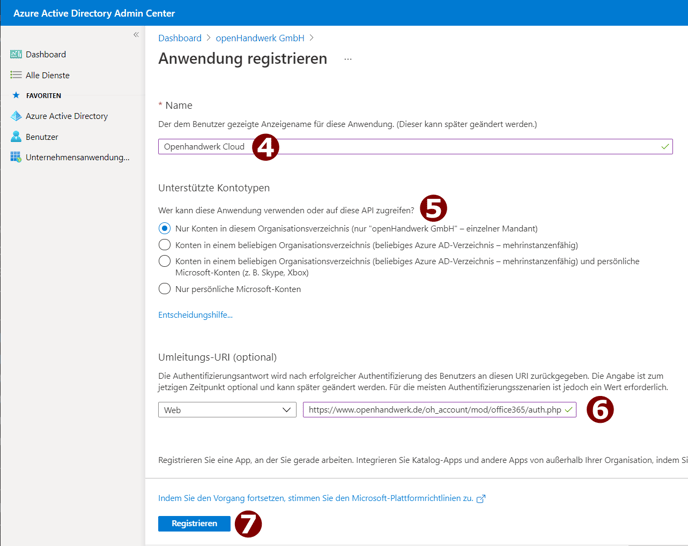
- Gebe openHandwer-Cloud in das Textfeld für den Anwendungsnamen ein
- Belasse den Unterstützten Kontotyp bei Nur Konten in diesem Organisiationsverzeichnis (nur "ihr Firmenname" - einzelner Mandant)
- Gebe die angezeigte URL in das Textfeld ein
- Klicke auf Registrieren
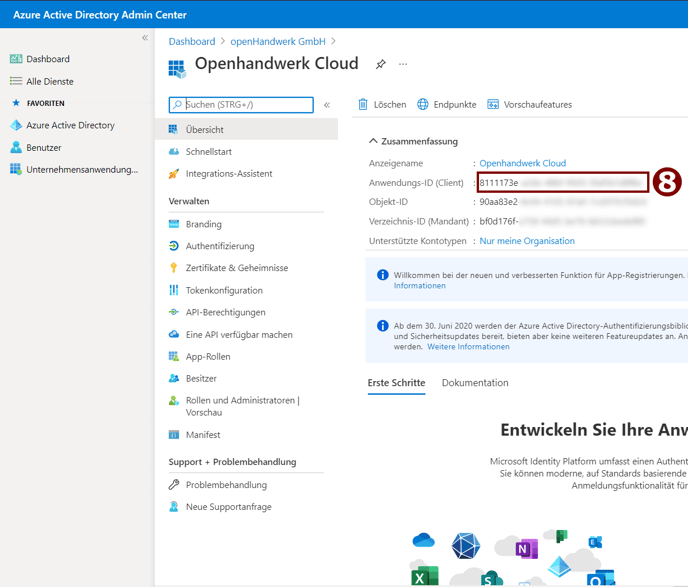
- Notiere die Anwendungs-ID sicher (roter Kasten), mit ihr identifiziert sich openHandwerk später als die soeben erstellte Anwendung
Anwendung konfigurieren - Sicherheitsschlüssel erstellen
- Klicke auf Zertifikate & Geheimnisse
- Klicke auf Neuer geheimer Clientschlüssel
- Gebe im Textfeld Beschreibung "Zugang openHandwerk" ein und wähle im Auswahlfeld Gültig bis "24 Monate" als Dauer aus
- Klicke auf Hinzufügen
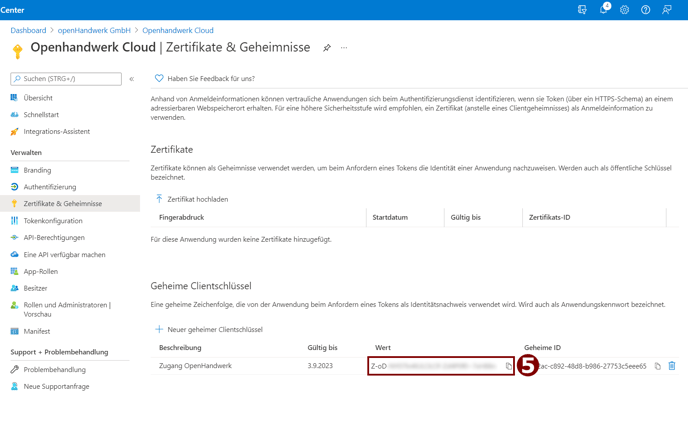
- Notiere umgehend den (geheimen) Schlüsselwert sicher (z.B. durch Klick au den Kopierbutton rechts vom Wert & anschließendem Einfügen in ein Textdokument)
Wichtig: Dies muss sofort geschehen; bei einem erneuten Besuch der Seite ist dieser Wert nicht mehr sichtbar! Der Schlüssel wird von openHandwerk verwendet um sich gegenüber ihrer Office-Instanz zu authentifizieren.
Anwendung konfigurieren - Berechtigung erteilen
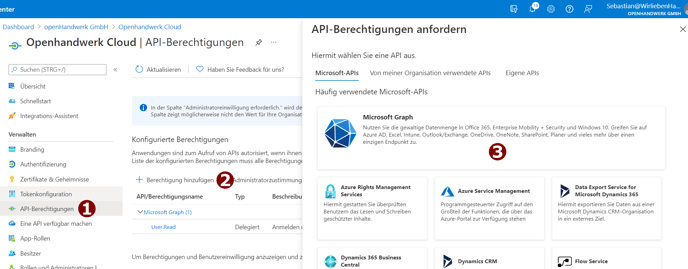
- Klicke auf API-Berechtigungen
- Klicke auf Berechtigung hinzufügen
- Klicke auf Microsoft Graph
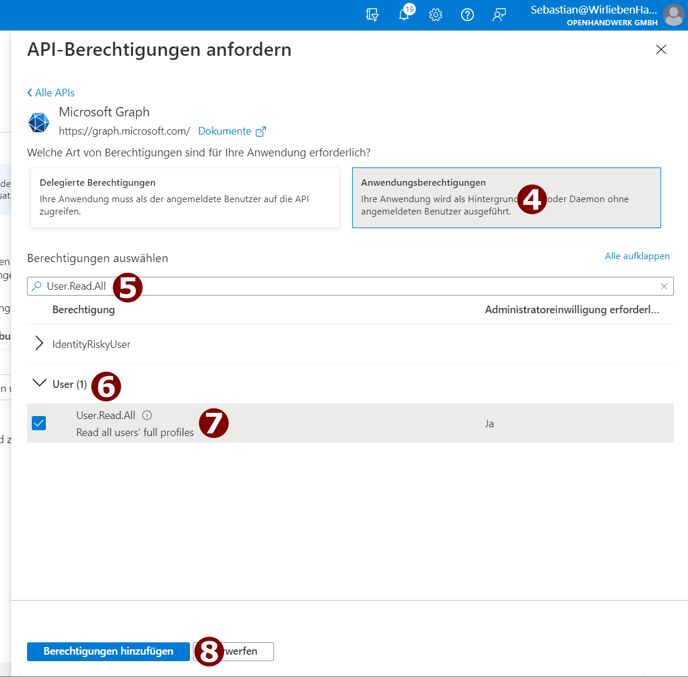
- Klicke auf Anwendung
- Gebe in das Textfeld "User.Read.All" ein
- Klappe durch Klick die Kategorie "User" aus
- Setze das Häckchen für "User.Read.All"
- Klicke auf Berechtigung hinzufügen
- Wiederhole die Schritte 2-8 für die Berechtigung "Calendars.ReadWrite". Tippe dafür in Schritt 5 diesmal "Calenders.ReadWrite" in das Suchfeld ein
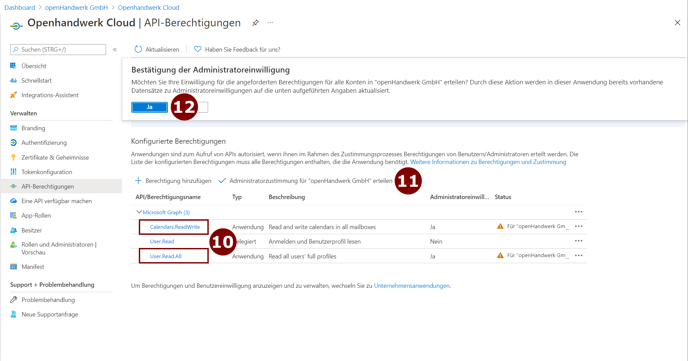
- Bist du den Schritten bis hierhin gefolgt, sollten die in den roten Kästchen eingerahmten Berechtigung in der Berechtigungsübersicht auftauchen
- Klicke auf "Administratorzustimmung für "Ihre Firma" erteilen"
- Bestätigen sie dies mit Klick auf Ja
Hinweis zu den erteilten Berechtigungen:
User.Read.All:
Wird benötigt um die in der Office-Instanz hinterlegten Nutzeraccounts, E-Mail-Adressen und zugeordneten Lizenzen zum Zweck der Benutzerzuordnung zwischen OH und Office abrufen zu können.
Jetzt ist dein Office Mandat erfolgreich für die Nutzung mit openHandwerk eingerichtet!
Bei weiteren Problemen oder Fragen melden Sie sich bitte mit den Mindestanforderungen per E-Mail unter: support@openHandwerk.de.